How to back up a WordPress site using hPanel, a plugin, and the manual way
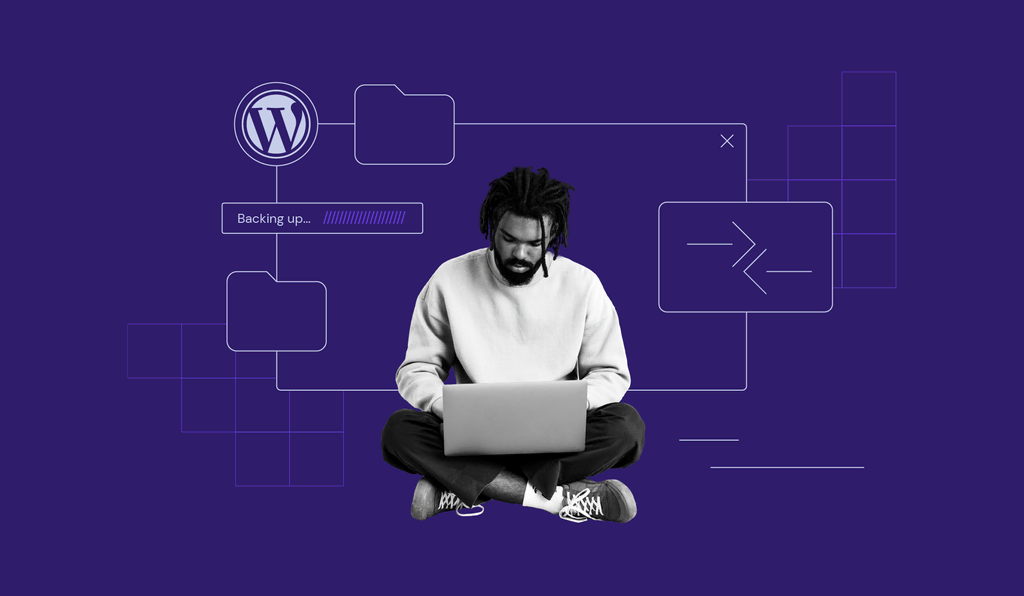
No website is immune to accidents or attacks, so it’s essential to back up your WordPress site regularly. Storing a complete copy of your website makes it easy to recover from any unexpected data loss.
This article will guide you through how to back up your WordPress site in three different ways, tailored to suit your preferences. You’ll also find the best practices for backing up your WordPress site.
How to back up a WordPress site
Your WordPress site consists of website files and a database. The website files include themes, plugins, and media, while the WordPress database stores your content and settings, including posts and comments.
When backing up your WordPress site, you need to back up both your website files and database. If one of them is missing, restoring your WordPress from a backup is not possible.
Let’s explore three methods for backing up your WordPress website: using hPanel’s backup tool, a WordPress backup plugin, or manually through File Manager and phpMyAdmin.
How to back up a WordPress site using the hPanel backup tool
The easiest way to back up WordPress is by using your hosting provider’s native backup tool. This way, you don’t have to install a plugin or any other solution.
Our Managed WordPress hosting plans provide automatic backups for better peace of mind. The Premium plan has automatic weekly backups, while the Business and Cloud plans give you automatic daily backups.

To create a new backup on Hostinger, follow these steps:
- Log in to hPanel using your Hostinger account.
- Enter the Websites menu, find the website you want to back up, and click the Dashboard button.
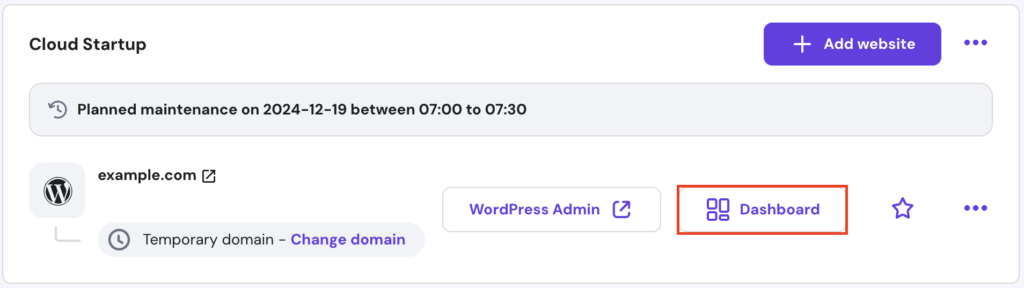
- Navigate to Files → Backups from the left sidebar.
- Select the Generate new backup option.
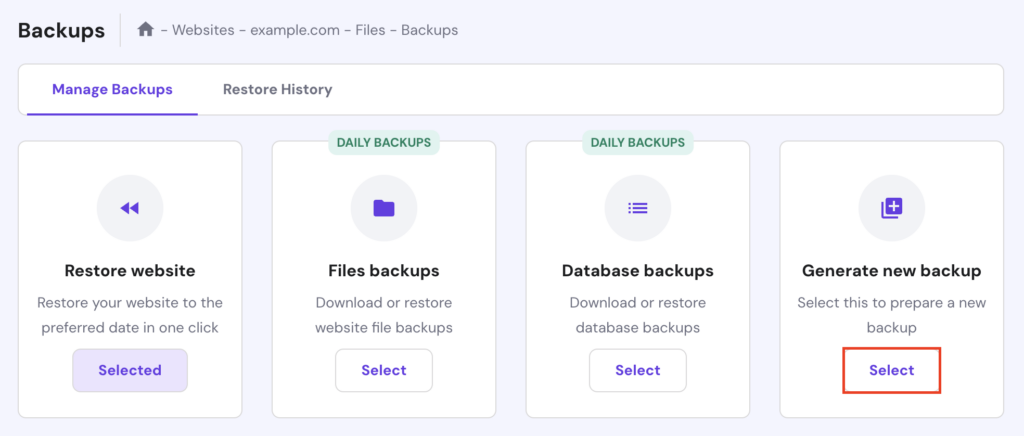
- Once you see a confirmation pop-up, click Proceed.
Depending on the size and quantity of the data, the process can take up to a few hours. Then, you will have a brand new, full backup of your website’s files and database. To make sure, check the latest backup time stamp under the Full website restore section.
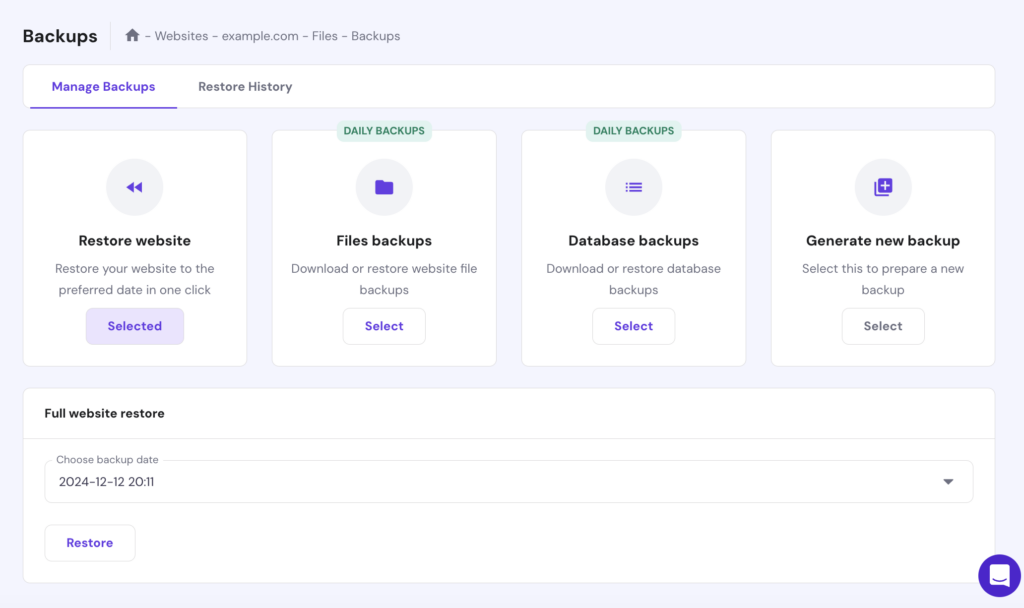
How to back up a WordPress site using a plugin
With a plugin, you can back up website files and databases directly from your WordPress dashboard.
Some of the most popular WordPress backup plugins are UpdraftPlus, Jetpack, and All-in-One WP Migration. Although they have different dashboard interfaces, the backup process should be similar on any of these plugins.
We’ll use UpdraftPlus for this tutorial, as it’s one of the most installed free backup plugins with a decent storage limit. If you upgrade to the premium version, you can save your backup files in cloud storage services like Google Drive or Dropbox.
Follow these steps to create a WordPress backup using UpdraftPlus:
- Log in to your WordPress dashboard, then navigate to Plugins → Add New Plugin.
- Search for UpdraftPlus. Once you find the plugin, click Install Now, then Activate.
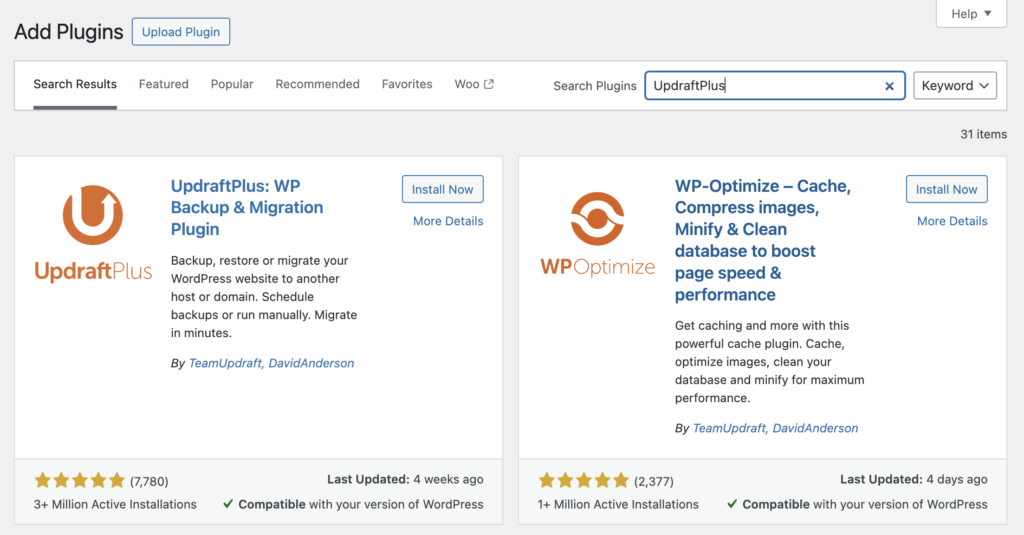
- Navigate to the UpdraftPlus menu on the left sidebar of your WordPress dashboard.
- Click the Backup Now button under the Backup / Restore tab.
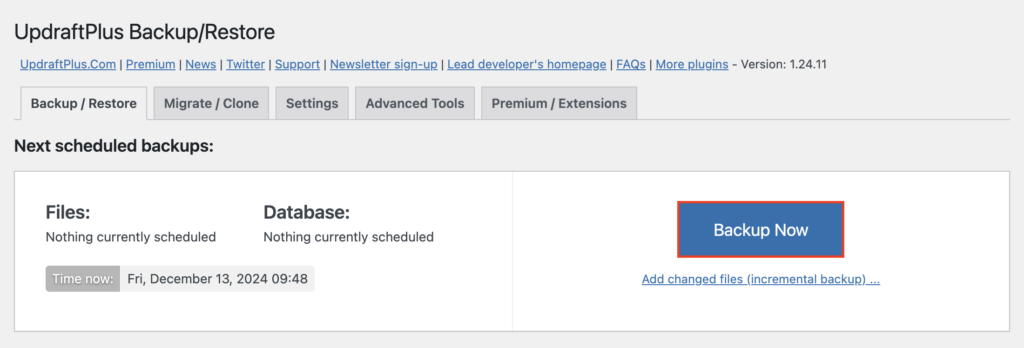
- A pop-up will appear, asking you to select which data you want to back up. Check both the files and database options to back up your entire WordPress site, and click Backup Now.
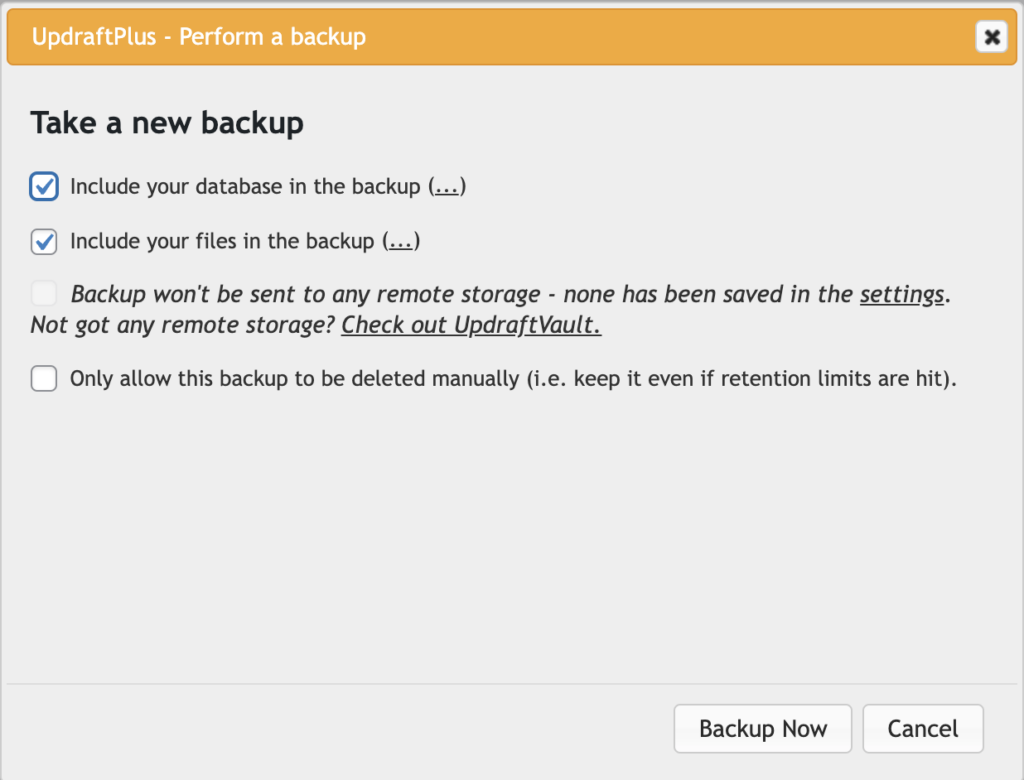
When you see a new entry under the Existing backups section, your WordPress backup is successfully created.
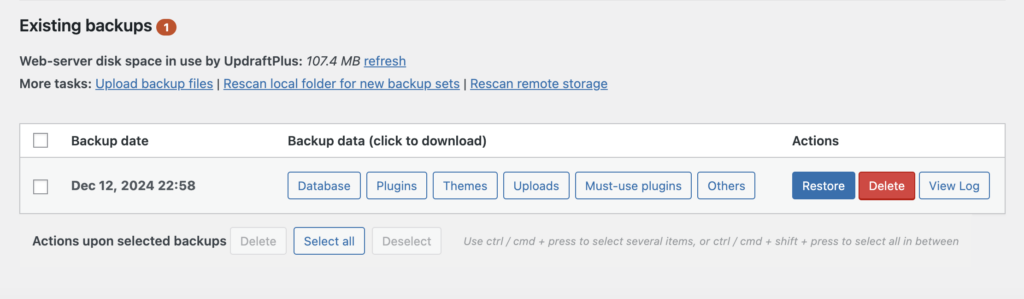
If you want to schedule automatic backups with UpdraftPlus, here’s how:
- Open the Settings tab from the UpdraftPlus plugin dashboard.
- Select the automated backup frequency you want from the drop-down menu. Do this for both your site files and the database.
- In the available text boxes, input the number of scheduled backups you want to retain. If you select 2, for example, UpdraftPlus will keep the two latest backups and delete the older ones.
- Hit Save Changes.
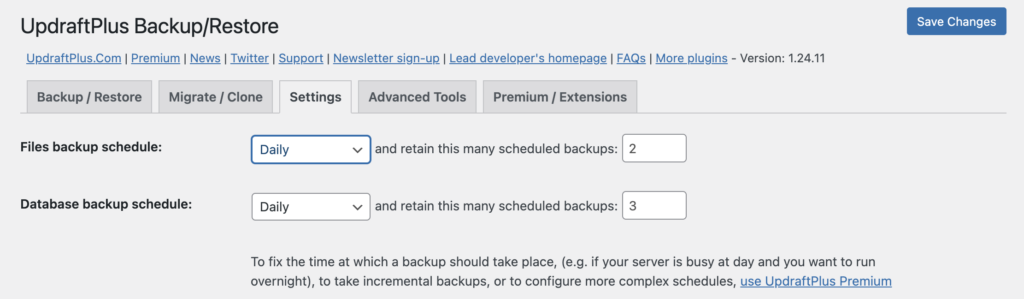
How to back up a WordPress site manually
This involves manually accessing the location of your website files and database and downloading the data to your local computer.
First, let’s back up your website files. You can easily do this through your hosting provider’s file manager or an FTP client.
Back up WordPress files manually via Hostinger’s File Manager
Most hosting control panels typically include a file manager. While the interface may vary, the steps should be similar. Here’s how to back up WordPress using Hostinger’s File Manager:
- Enter the Websites menu after logging in to hPanel.
- Find the website you want to back up, and click the Dashboard button.
- Open File manager.
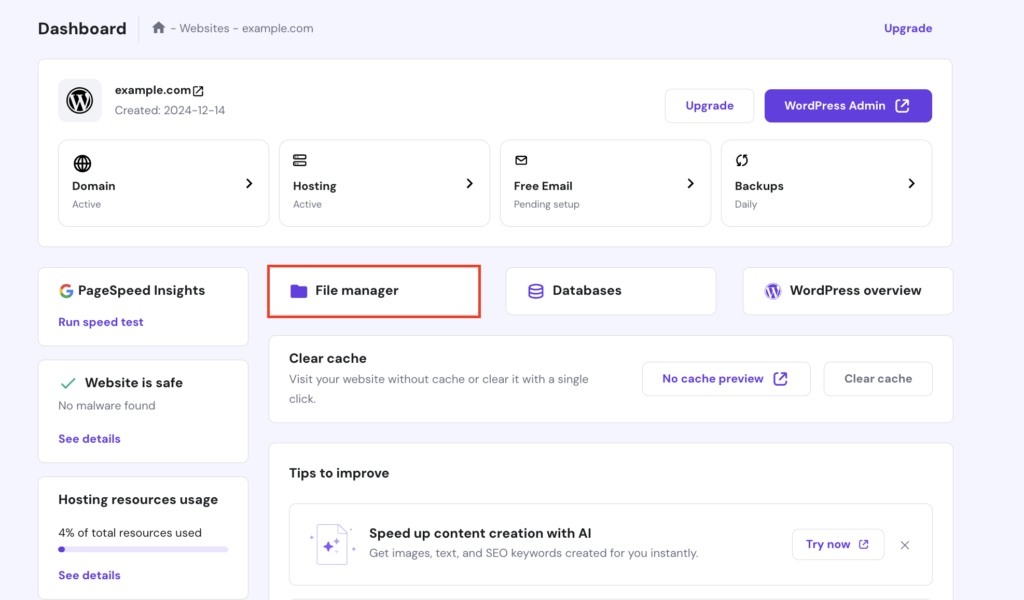
- Enter the public_html directory, and select all the files there.
- Click the download icon at the top toolbar.
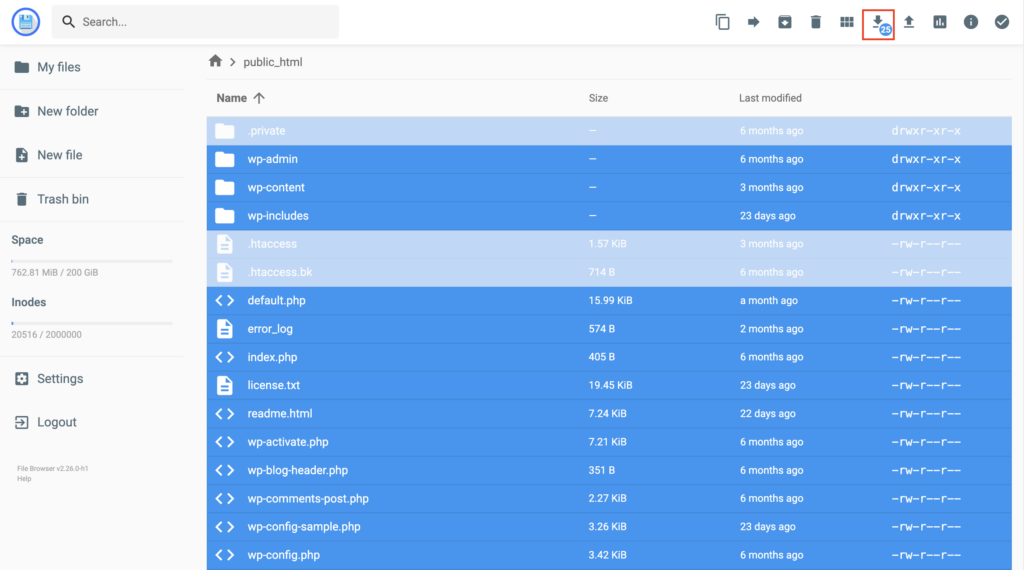
- Select the file format you prefer, and the download will start automatically.
Back up WordPress files manually via FileZilla
You can also back up your website files via an FTP client. For this tutorial, we’ll use FileZilla to access website files hosted at Hostinger.
Important! Download and configure FileZilla before you proceed.
Follow these steps to back up WordPress files using FileZilla:
- Log in to your Hostinger account. Go to Websites, find the website you want to back up, and click Dashboard.
- Navigate to Files → FTP Accounts from the left sidebar to see the necessary details to connect with your site, such as the FTP hostname, username, and password.
- Launch the FileZilla application on your computer.
- Enter the FTP information you have retrieved from hPanel into the respective fields in FileZilla. Click Quickconnect.

- Find the folder in the Local site panel where you want to save the WordPress backup files.
- In the Remote site panel, select all the files in your WordPress directory, right-click, and choose Download to copy them to your local computer.
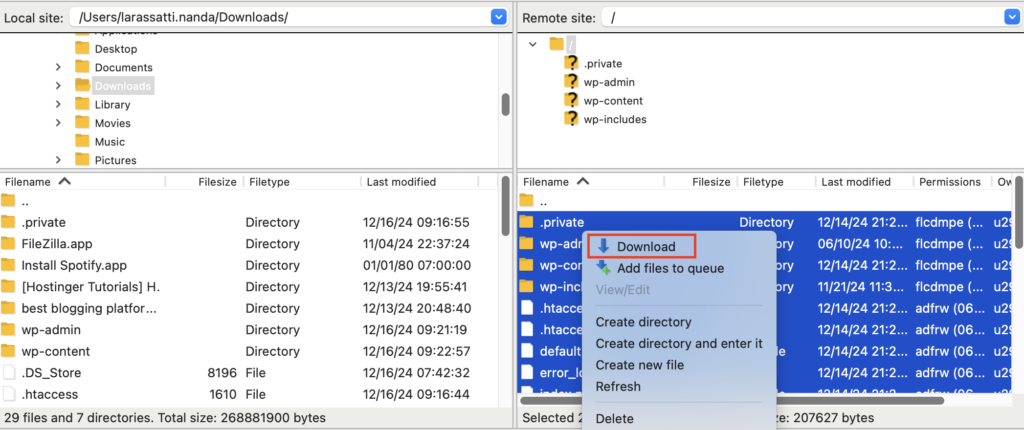
- Monitor the Queued files tab at the bottom of FileZilla. Once it shows Successful transfers (the number of your files), your website files backup is complete.
How to back up a WordPress database via phpMyAdmin
After backing up your website files via File Manager or an FTP client, don’t forget to back up your WordPress database.
Follow these steps to back up your WordPress database using phpMyAdmin:
- Navigate to the Websites menu in hPanel, and click the Dashboard button on the website you want to back up.
- Choose the Databases menu and scroll to the List of Current MySQL Databases and Users section.
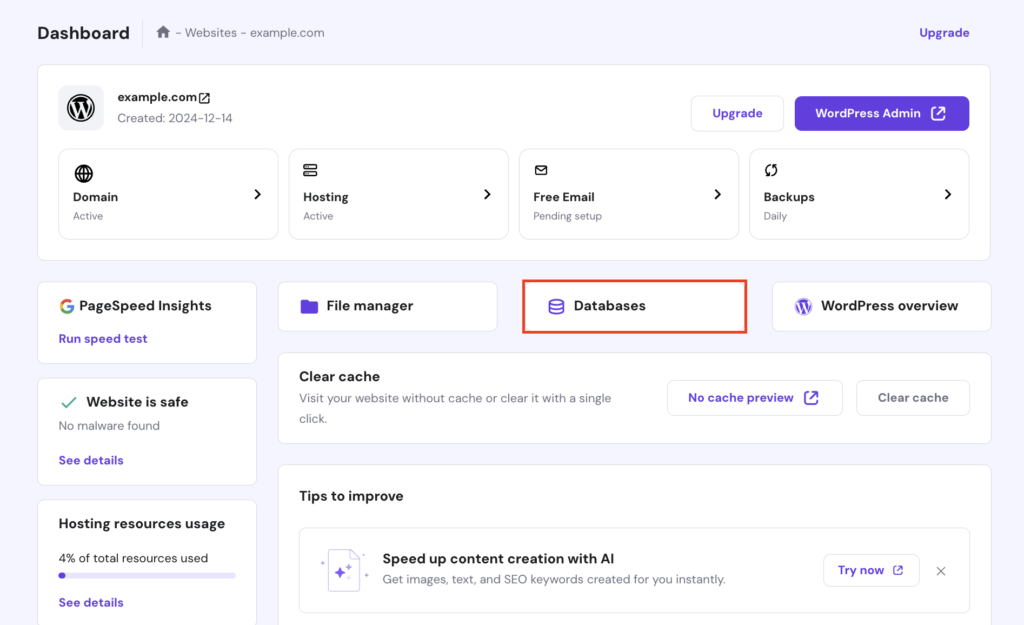
- Find your site’s database name, and click the Enter phpMyAdmin button. If you’re unsure what your website’s database name is, you can find it in your site’s wp-config.php file.
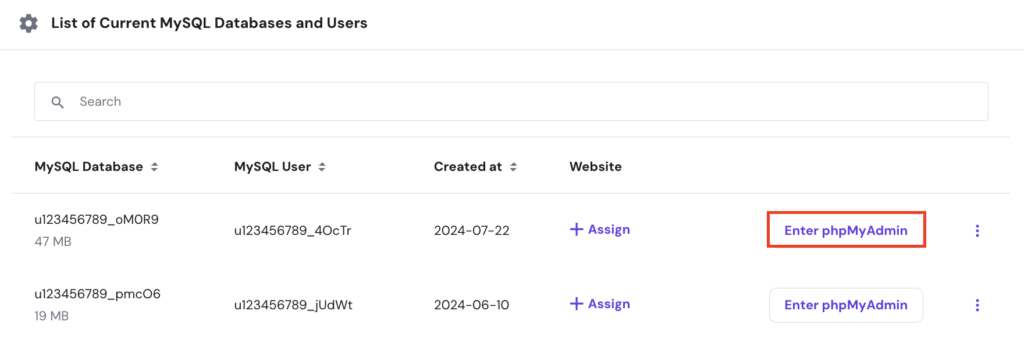
- Once you enter phpMyAdmin, go to the Export tab.
- Keep the settings as is, and click Export to download your database backup file.
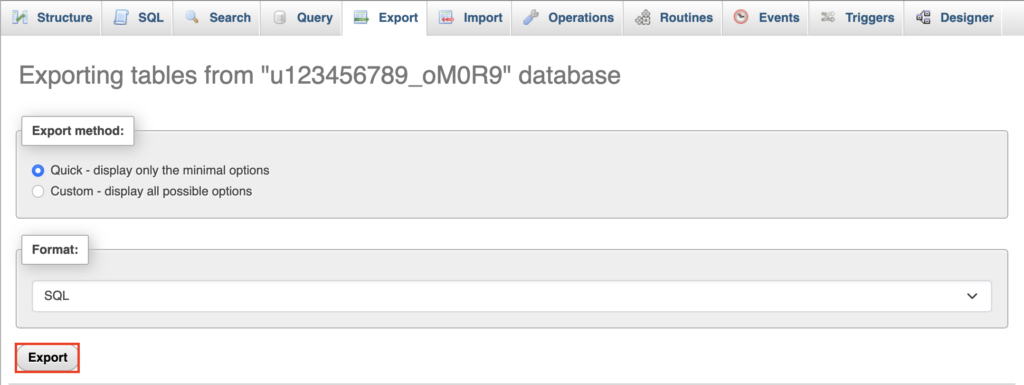
Best practices for backing up your WordPress site
Backing up your WordPress site is like an insurance policy, protecting your data from unexpected problems. Here are the best practices to ensure you can rely on your backups when you need them the most:
Do regular backups
Your backup frequency should depend on how often you update your website. Daily website backups are the best option if you frequently add or change content. However, if your website rarely changes, weekly or bi-weekly backups should suffice.
Consider automatic backups to ensure your website data is backed up consistently. Additionally, always create a website backup before you make any significant changes to your site, such as updating its theme.
Store your backup files in multiple locations
Storing backup files in multiple locations protects you against server failures, hardware issues, or hacking attempts.
For instance, if your backups are already stored on your local computer, consider saving a copy in a cloud storage platform as well. This way, if anything happens to your computer’s hard drive, you can restore your website from the cloud storage.
Secure sensitive backup data with passwords
Your website’s backups contain all its data, which may include sensitive information. Therefore, consider securing your website backups with strong passwords and encryption.
The best approach is to choose a backup tool with a built-in encryption feature, such as Hostinger’s native backup tool or the UpdraftPlus plugin.
If you’re using cloud storage, enable two-factor authentication (2FA) for an added layer of security.
Make sure the backup files are restorable
Regularly test your backup files to confirm they work correctly. You can upload them to a staging environment or local WordPress installation to verify that your site is perfectly restorable. Doing so helps identify any issues with your site’s backup so you’re not caught off guard when issues suddenly arise.
Learn how to back up a WordPress website with Hostinger Academy
For those who prefer a visual guide on backing up a WordPress website, our video tutorial will get you covered.

Conclusion
Understanding how to back up your WordPress site is essential for safeguarding your data and minimizing downtime in unexpected circumstances.
This guide has covered three simple ways to back up your site. Each backup method has its unique advantages. The first and easiest method is using the hPanel backup tool for Hostinger users. Alternatively, you can use a WordPress backup plugin like UpdraftPlus or do a manual backup via File Manager and phpMyAdmin.
Above all, it’s essential to establish a regular backup routine so that you’ll be better prepared for any issues that could disrupt your site.
How to back up a WordPress site FAQ
Does WordPress have a built-in backup tool?
No. While WordPress has some basic features for exporting your site, it doesn’t provide a native backup solution.
How do I restore my WordPress site from a backup?
The easiest way is to use your hosting provider’s built-in backup tool or a plugin. Alternatively, you can restore your site manually by uploading your website backup files using File Manager and importing the .SQL database backup file through phpMyAdmin.
How often should I back up my WordPress site?
A good rule of thumb is to back up your WordPress site at least once a week. If you frequently update your site’s content, daily backups are even better. Whichever frequency you prefer, always back up your site before making any significant changes.

