How to Use the Linux rsync Command to Streamline Remote File Synchronization
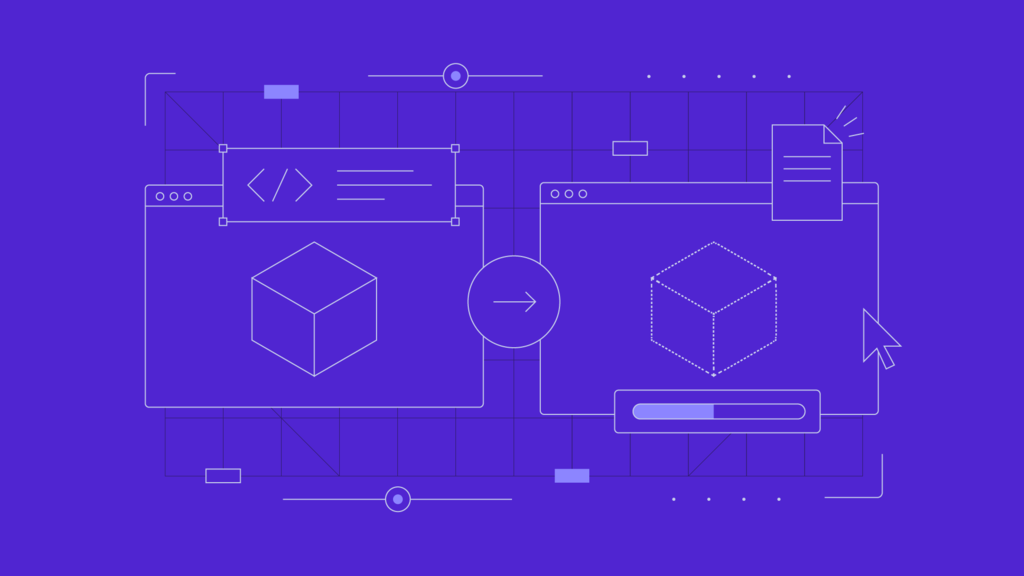
Copying files from one device to another can be a cumbersome task. Fortunately, you can simplify this process on Linux using the rsync command.
rsync, short for remote sync, lets you transfer and synchronize files or folders between local devices and remote Linux-based servers. Whether you’re a pro or just getting started, mastering the rsync command can streamline your Linux file management.
This article will delve deep into the rsync command and how it works. We’ll also demonstrate how to use the rsync command through practical examples.
What Is rsync?
rsync is a powerful and versatile Linux command for transferring and synchronizing files between local and remote devices. Unlike traditional copy commands, rsync uses a delta-transfer algorithm to only transmit the differences between the source and destination files. This approach drastically reduces bandwidth usage and speeds up transfers.
rsync also has robust features for transferring files to a backup server and mirroring tasks. It preserves file attributes and supports secure transfers over SSH, making it suitable for both local and remote file transfers.
How Does rsync Work?
This section will explore various rsync options and basic syntax for different purposes.
rsync Options and Parameters
rsync has numerous command line options, parameters, and configuration files to tailor its behavior. Here are some commonly used ones:
- -v or –verbose – Increase verbosity, providing more detailed output during the transfer.
- -a or –archive – Archive mode, which includes recursive copying and preserving file permissions, timestamps, symbolic links, and device files.
- -r or –recursive – Recursively copy directories.
- –delete – Delete excluded files from the destination directory.
- –exclude=PATTERN – Exclude files or directories matching the specified pattern.
- –include=PATTERN – Include files or directories matching the specified pattern.
- -z or –compress – Compress file data during the transfer to reduce bandwidth usage.
- -s or –sparse – Generate a summary of synchronized files and directories, including sparse files, after a sync operation.
- –dry-run – Perform a trial run without making any actual changes.
- –temp-dir – Specify a directory to store temporary files.
- -u or –update – Skip files on the destination side that are newer than the source files so only older files are updated.
- -h or –human-readable – Output numbers in a human-readable format.
- -i or –itemize-changes – Output a list of changes made during the transfer.
- –progress – Show progress during the transfer.
- –stats – Provides file transfer stats after it is complete.
- -e or –rsh=COMMAND – Specify which remote shell to use.
- –bwlimit=RATE – Limit the bandwidth to increase network efficiency.
- -P or –partial –progress – Keep partially transferred files and show progress.
For a comprehensive list of all available rsync options, run the following command:
man rsync
You will see detailed information about each option and parameter.
Basic Syntax
The basic syntax of an rsync command is as follows:
rsync [OPTIONS] SOURCE DESTINATION
- [OPTIONS] – This is the section where you can include rsync options. You can add more than one option.
- SOURCE – This is the source directory or file you want to copy or synchronize. Specify the path to the source data here.
- DESTINATION – The destination directory where the source data will be copied or synchronized. Specify the path to the destination directory or file here.
Basic Syntax for Remote Shell
When using rsync to transfer data from a local computer to a Linux virtual private server (VPS), communication relies on the rsync daemon. The rsync syntax for the remote shell is as follows:
rsync [OPTIONS] -e "SSH_COMMAND" SOURCE DESTINATION
The -e option is used to specify the remote shell. In most cases, you’ll use ssh to connect to the remote host using the rsync remote update protocol.
Let’s explore two common scenarios.
Use the following command to pull data from a remote system to your local machine:
rsync -avz -e ssh user@remote_host:/path/to/source/ /path/to/local/destination/
Use the following command to push data from your local file system to a remote directory using the CVS protocol:
rsync -avz /path/to/local/source/ user@remote_host:/path/to/remote/destination/
How to Check the rsync Version
rsync is typically included by default in many Linux distributions. Let’s check whether rsync is already installed on your system.
For Windows users working with VPS Hosting, use PuTTY SSH to log in. If you’re using macOS or Linux, access Terminal.
Once logged in, execute the command below:
rsync --version
You’ll receive an output similar to the following:
rsync version 3.2.7 protocol version 31

How to Install rsync
If rsync isn’t pre-installed on your local or remote machine, go ahead and install it manually. Here are the installation commands for different operating systems:
For Debian-based distributions, including Ubuntu:
sudo apt-get install rsync
For Fedora-based distributions, such as CentOS:
sudo dnf install rsync
For macOS:
brew install rsync
How to Use rsync Commands
Before learning to use rsync, let’s prepare two test directories named original and duplicate. The original directory will contain three sample files, while the duplicate directory will start out empty.
To create these directories, follow these commands:
cd mkdir original mkdir duplicate
Next, create three sample files inside the original folder using the touch command:
touch original/file{1..3}
To make sure all the sample files are created, list all the files in the original directory and observe the file system using this command:
rsync original/
Most Common rsync Commands
One of the most essential use cases for rsync is to replicate data between two directories within the same system. To do this, use the following command:
rsync original/* duplicate/
The contents inside the original directory will be mirrored in the duplicate directory. If you add a new file or update existing files in the original directory, only the new or changed files will be transferred. However, if the duplicate folder doesn’t exist, it will result in an error.
To synchronize files and create a new folder simultaneously, use this command instead:
rsync original/ duplicate/
How to Use rsync Commands With Subdirectories
To synchronize folders and subdirectories between two locations, use this rsync copy directory command:
rsync -r original/*/ duplicate/
To synchronize a specific subdirectory, type the command below:
rsync -r original/subdirectory_name/ duplicate/
Replace subdirectory_name with the name of the subfolder you want to synchronize.
You may want to exclude a particular subdirectory from synchronization. In this case, enter the following command to do it:
rsync -r --exclude=subdirectory_name original/ duplicate/
How to Synchronize Files
To sync or update files between two folders, use this command:
rsync -av original/ duplicate/
To copy the files from the original directory to a remote server, enter this command:
rsync -av -e ssh original/ username@remote_host:/path/to/destination/
Replace username, remote_host, and /path/to/destination/ with the appropriate values.
How to Combine rsync Commands
As you become more familiar with rsync, let’s explore its capability to combine multiple commands for complex file management tasks.
You can combine synchronization and exclusion features to achieve precise results.
The example below shows how you can synchronize all files from the original rsync directory while excluding TXT files:
rsync -av --exclude='*.txt' original/ duplicate/
Combine the -r option with synchronization commands to ensure that rsync directories and their contents are recursively synchronized.
rsync -av -r original/ duplicate/
Before synchronizing an actual rsync folder, you can use the –dry-run option to preview the changes rsync would make without making any actual modifications.
rsync -av --dry-run original/ duplicate/
Other Options for rsync Commands
The –delete option allows you to delete files from the destination directory that no longer exist in the source directory. To use this option, include it in your rsync command like this:
rsync -av --delete original/ duplicate/
rsync supports synchronizing specified files or file types using patterns and wildcards. For example, to only synchronize TXT files, enter:
rsync -av original/*.txt duplicate/
You can also exclude files based on specific patterns in their names. To exclude a file named example.txt, type the following command:
rsync -av --exclude=example.txt original/ duplicate/
Combine the –include and –exclude options to include multiple files or directories while excluding others. Here’s an example to include files beginning with the letter L and exclude all the other files:
rsync -av --include='L*' --exclude='*' original/ duplicate/
To limit synchronization to files below a specific size, use the –max-size option followed by the size limit. The rsync command to only synchronize files smaller than 10 MB is as follows:
rsync -av --max-size=10M original/ duplicate/
How to Add a Progress Bar
Monitoring synchronization progress can be helpful, especially for large file transfers. rsync allows you to include a progress bar using the –progress option. Here’s the command you can employ:
rsync -av --progress original/ duplicate/
The output will look something like this:
file1.txt
5,120,000 100% 50.00MB/s 0:00:00 (xfr#1, to-chk=2/3)
file2.txt
5,345,678 100% 55.67MB/s 0:00:00 (xfr#2, to-chk=1/3)
To add a progress bar and keep partially transferred files instead of deleting them upon interruption, use the -P option:
rsync -av -P original/ duplicate/
How to Create an rsync Backup
Lastly, rsync provides a convenient way to create backup files using the –backup option. This option lets you back up files to a server, preventing overwriting during synchronization.
To create a remote backup and specify its directory, use the following command:
rsync -av --backup --backup-dir=/path/to/backup/ original/ duplicate/
When executed, the rsync backup option generates an incremental file list and appends a tilde (~) to the original file name, such as important.txt.
Conclusion
rsync is a powerful remote synchronization, data transfer, and file mirroring tool. In this guide, we’ve covered everything you need to get started with the tool, from installation to practical rsync examples you can apply via the command line. Mastering rsync will enhance your Linux file management, making it more efficient and reliable.
Discover Other Linux Commands for Server Management
How to Check Disk Space on Linux
How to Transfer Data With Curl Command
How to Calculate Process Execution With Time Command
How to Transfer Files Using Scp Command
How to Monitor Changes With Watch Command
How to Shutdown and Restart the Server
How to List Services in Linux
How to Write and Display to File With Tee Command
rsync FAQ
This section will answer the most common questions about rsync.
What Operating Systems Are Compatible With rsync?
rsync is primarily designed for Unix-like operating systems, including Linux and macOS. However, it can also be used on Windows systems with the help of third-party rsync client applications like Cygwin or Windows Subsystem for Linux (WSL). This makes rsync a versatile choice for file synchronization across various operating systems.
How Does rsync Differ From Other File Transfer Methods?
Instead of transferring entire file systems, rsync only sends the differences between destination and source files, reducing bandwidth usage. It can work over secure SSH connections, offer flexible file compression, and resume interrupted transfers. It’s particularly handy when dealing with a large number of files in a remote system.
Are There Any Limitations or Drawbacks to Using rsync?
While rsync is a powerful tool, it has some limitations. First, it may not be suitable for real-time synchronization as it operates in batch mode. Additionally, it doesn’t provide native encryption, as users often rely on SSH for secure transfers. Lastly, rsync can be complex for beginners, requiring a learning curve to master its extensive options.


Comments
January 13 2022
rsync -az ~/Desktop/Original edward@192.168.22.90:~/tmp/ why not '~/Desktop/Original/' but '~/Desktop/Original'?? The above command means sync all files in the remote server to local folder according to your explanation of "rsync -av --dry-run original/ duplicate/". Thanks!
January 18 2022
Hi Jessica, great question! If you use
~/Desktop/Original, the command will copy the folder with all of the files inside it, so your destination path for the files inside of Original folder (after the sync) would be:~/tmp/Original/files_you_synced. While if you were using~/Desktop/Original/, then the Original folder itself wouldn't be copied, only the files inside of it, so the destination path would be:~/tmp/files_you_synced. Hope this helps!