How does the WordPress search function work?

If you’re running a content-heavy website, your visitors may still struggle to find what they need no matter how well-organized your navigation is. A fully optimized WordPress search bar can help them find specific content more quickly.
Although most WordPress themes include a search function by default, this built-in feature is usually very limited. But don’t be discouraged! With just a few adjustments, you can make it much more powerful.
In this guide, we’ll explore how WordPress search works, what its deficiencies are, and how to improve it with plugins and customizations.
What is WordPress search?
WordPress search is a function that helps users find specific content quickly on your website by entering keywords into a search bar.
You’re likely familiar with search engines like Google that use advanced algorithms to help you find specific information across the web. WordPress search works similarly, but instead of scanning the web, it focuses on finding content within a single website.
Typically marked by a magnifying glass icon, the search bar is often positioned in the website’s header or sidebar.
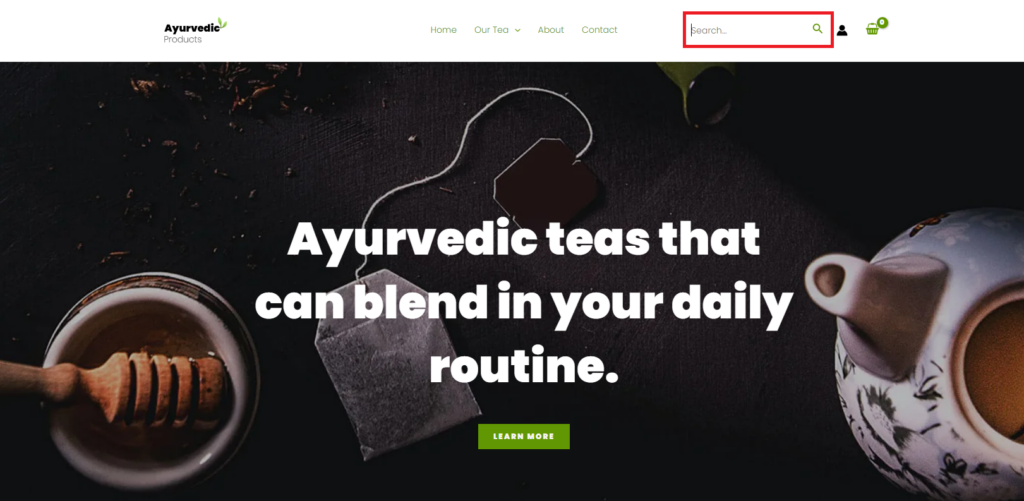
How does WordPress search work?
When a user types a query into your website’s search bar, WordPress scans your site’s database and retrieves matching content based on:
- Post titles: It checks if the keyword appears in the title of any blog post or page.
- Excerpts: If the keyword isn’t in the title, WordPress looks at the excerpt, which is a short summary of the content.
- Body text: Finally, it scans the main content of posts and pages to find matches.
However, the default search function presents a few limitations you should be aware of:
- Sorting by date, not relevance: Results prioritize new posts, regardless of how relevant they are to the search query. This means recent content will appear first, even if an older post is a better match.
- Limited content scope: The default search only looks through basic content types like posts and pages. It won’t search comments, custom post types, or certain external data sources. This limitation can result in key content being overlooked in search results.
- Basic search algorithm: It doesn’t support variations in word forms (like plurals or tenses) or spelling mistakes. This means that if there are small errors in spelling or different forms of words, your visitors might not get the results they’re expecting.
- Lack of metadata, custom fields, and PDF search: The default search doesn’t include metadata, custom fields, or documents like PDFs, which can limit the accuracy and depth of search results, especially on more complex websites.
- Lack of advanced features: It is missing key features such as autocomplete, faceted search, filtering, and spell-check. Because people typically expect these features, their lack could impact negatively on the overall user experience.
How to add search functionality to a WordPress site
We’ll walk you through two easy methods for integrating search functionality, one for sites using block themes and another for sites using classic themes.
But before we get to the details, here is a quick guide for setting up the default search feature in a standard WordPress theme.
Go to Appearance → Themes and click on the Customize button for your active theme.
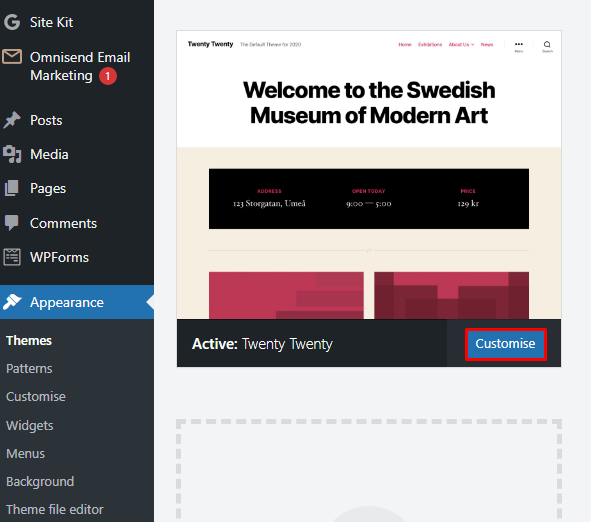
On the sidebar, select Theme Options.
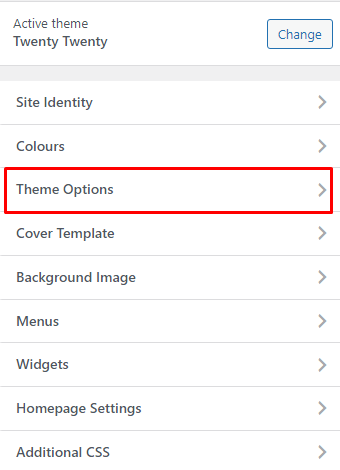
Once you are there, make sure that the Show search in header box is checked.
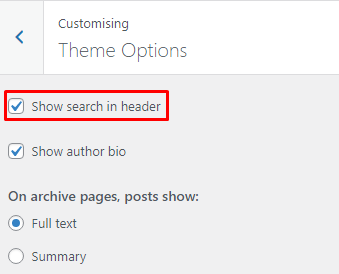
This will make the search bar appear in your header automatically.
Using the block editor
If you’re using the WordPress block editor, a.k.a Gutenberg, you can easily add and customize a search feature using the Search block.
We’ll demonstrate how to place the Search block in the header area of your site, as this is the most effective location for quick and easy access.
In the WordPress dashboard, navigate to Appearance → Editor.
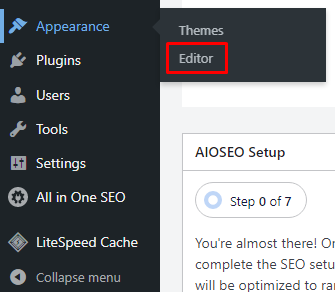
Important! If you’re using a theme other than one of the default WordPress themes, this process may differ. Still, there should be a similar option in most recently updated themes. Be sure to check the documentation for more info.
Click on the header, and then click on the Edit button if it appears.
Either way, once you are in editing mode for the header, click on the + (Add block) icon.

Type search in the pop-up window to find the Search block, and click on it.
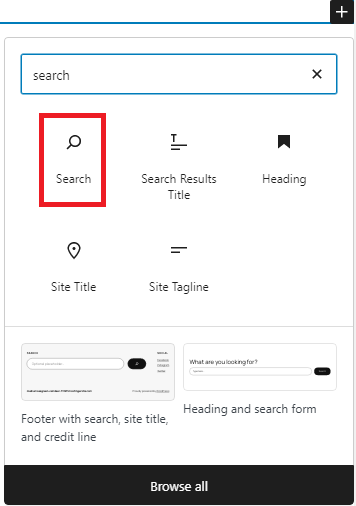
From here you can customize your search bar by adjusting the button’s position and choosing between a text label or a magnifying glass icon for the button.

You can also include your own placeholder text within the search field, which will remain visible until the user starts typing.

To personalize your search feature even further, go to the Block tab in the right sidebar to modify the button’s color, typography, dimensions, borders, and more.
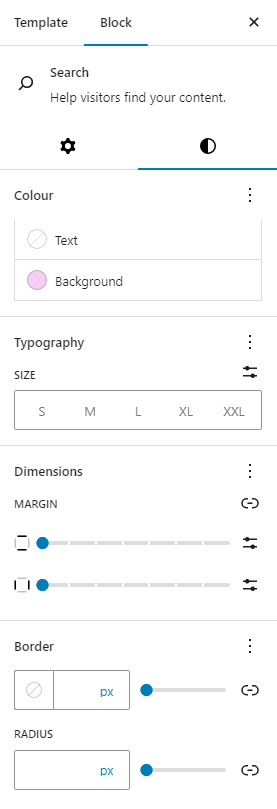
You can use the Transform feature to switch the Search block into a Group.

By breaking the search element down into its various components, you can unlock additional color, style, and typography customization options.
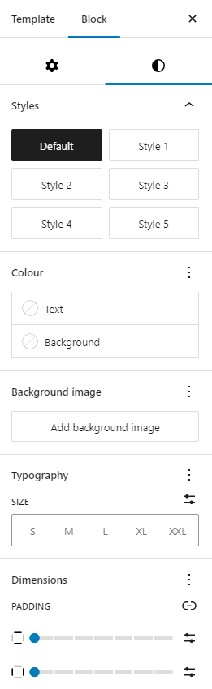
Once you are done customizing, hit the Save button to have a look at how it appears on the front end.
Pro Tip
It’s a good idea to test your changes on a staging site rather than your live site.
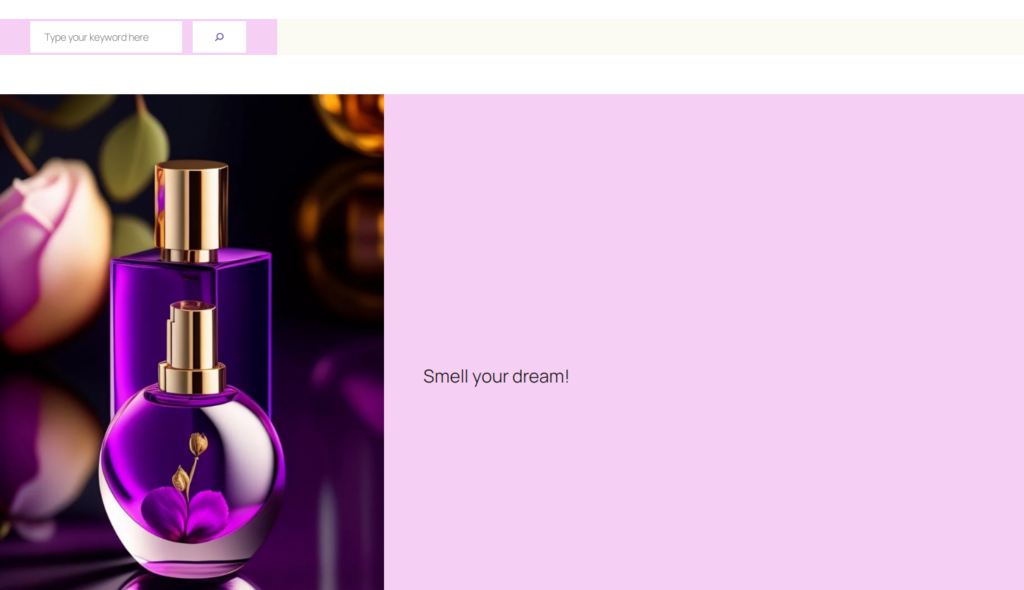
Using widgets
If you’re using a classic theme in WordPress, you can add a search box using widgets.
In your WordPress dashboard, go to Appearance → Widgets.
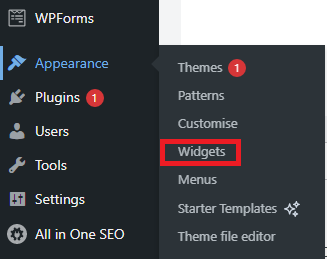
In the sidebar section, click on the + icon to add a new block.
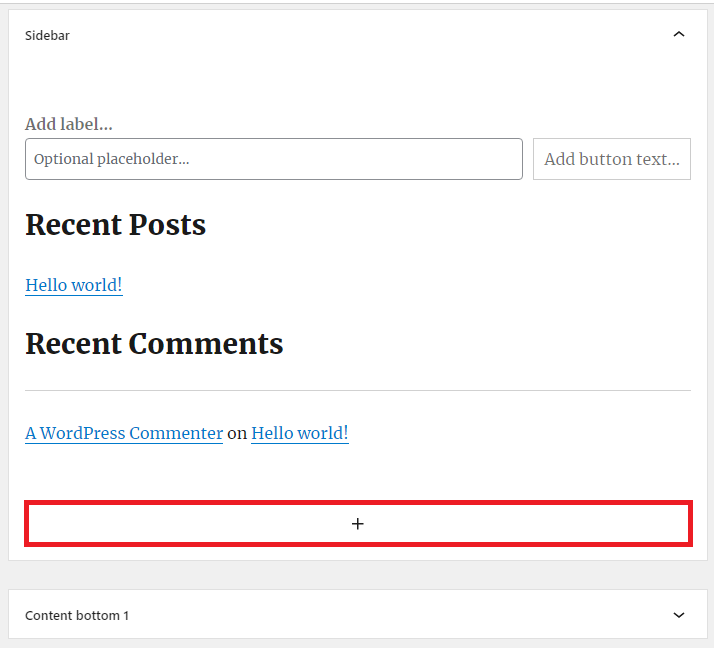
Locate the search function block and click to add it.
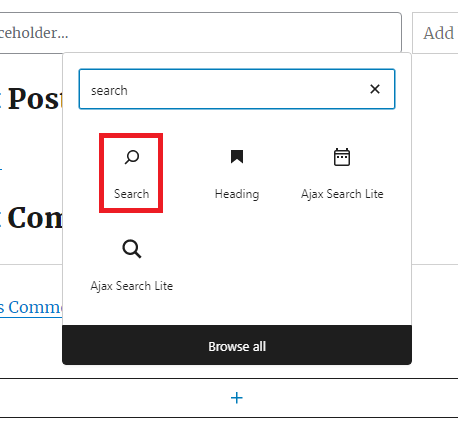
You can move it up and down in the sidebar using the arrows in the Customizations menu.
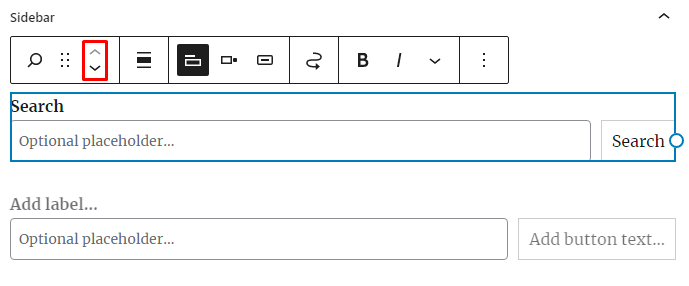
Besides rearranging it, you can also make the following adjustments:
- Button position and appearance
- Alignment
- Toggle search label
- Typography
- Color
Once you are done customizing, save your changes by clicking the Update button in the top right corner.
Customizing and improving WordPress search functionality
Let’s explore how to go beyond the default WordPress search bar to create a more personalized, efficient, and satisfying search experience for your visitors.
Implementing AJAX live search
AJAX-based live search lets users see results instantly as they type, without needing to hit the Search button or reload the page.
It works by using JavaScript to send search queries to the server, which quickly finds and returns matching results in real time.
This makes searching faster, more efficient, and easier to use, helping your visitors find what they need without unnecessary delays.
To integrate AJAX live search into your WordPress site, go to Plugins → Add New Plugin.
Find, install, and activate the Ajax Search Lite plugin.
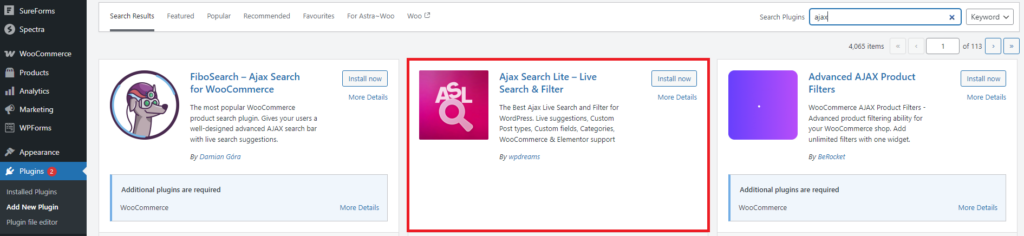
To enable autocomplete and dropdown suggestions in your search bar, go to your WordPress dashboard and navigate to Appearance → Editor.
In the block editor, click on the + sign on your sidebar and add Ajax Search quick action bar.
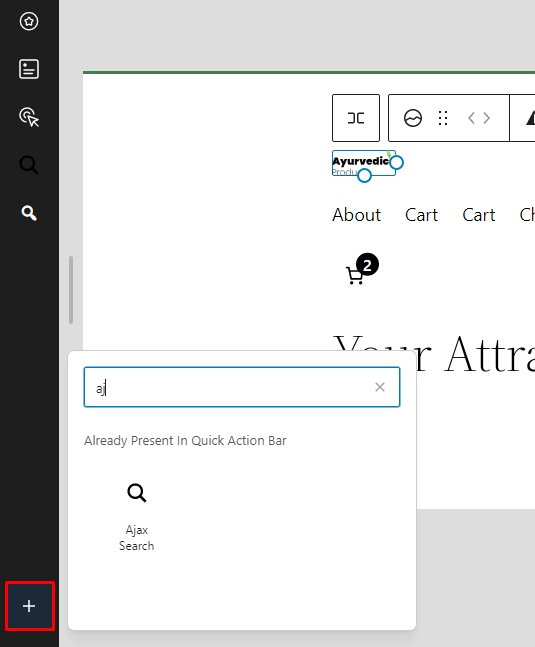
Find the Ajax Search Lite icon and click on it.
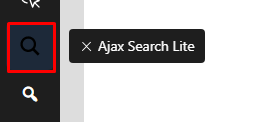
This will add the search function in your heading automatically.
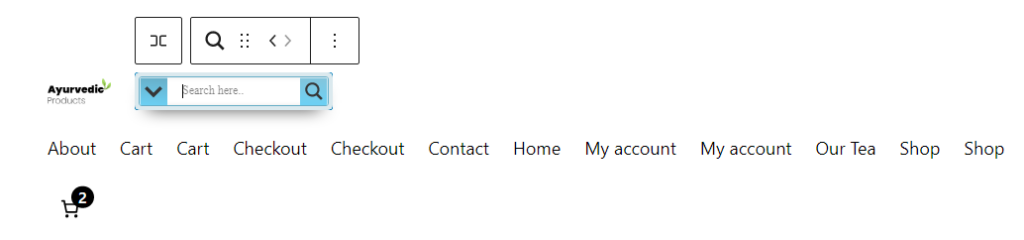
Once done, click Publish or Save, and test the additional features, like autocomplete.
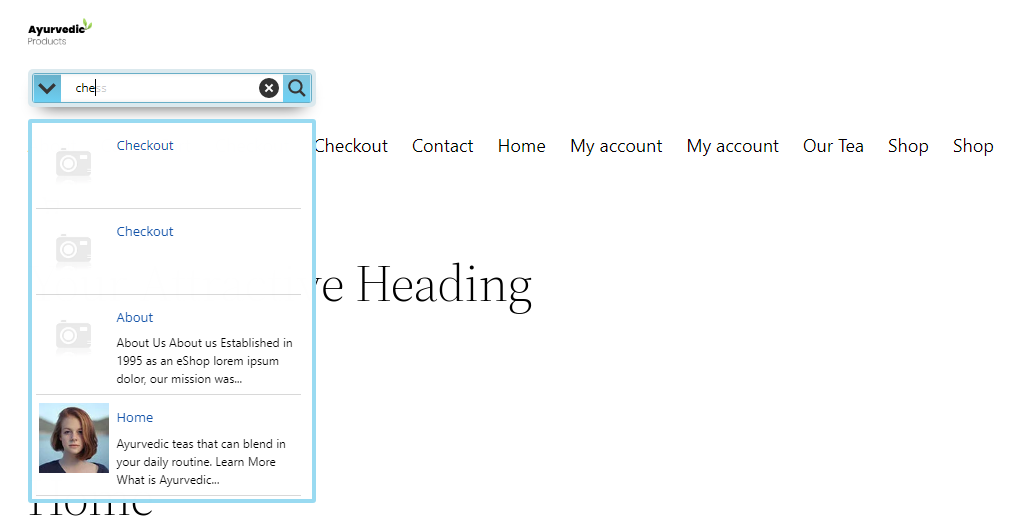
Enabling PDFs, categories, and custom fields search
As mentioned earlier, WordPress search only looks for matches in post titles and content, meaning it won’t find results in PDFs, custom fields, or specific categories.
Luckily, this functionality can be added easily with a plugin like SearchWP.
Purchase a license for SearchWP (there is a money-back guarantee), and you’ll receive a link to download the latest version.
Once you’ve downloaded and activated the plugin, go to SearchWP → Algorithm.
To create a new search that will include PDF files and categories, click Add New.
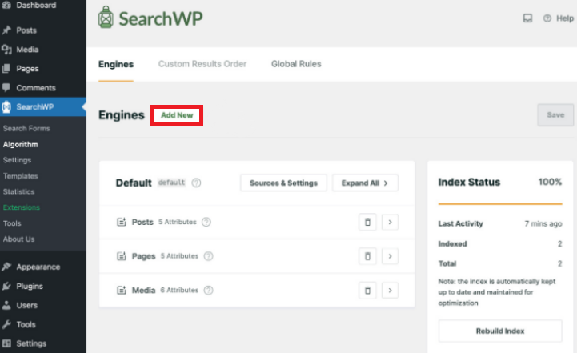
In the popup modal, mark the Media and Categories option and name your engine properly. Click Done to save the changes.
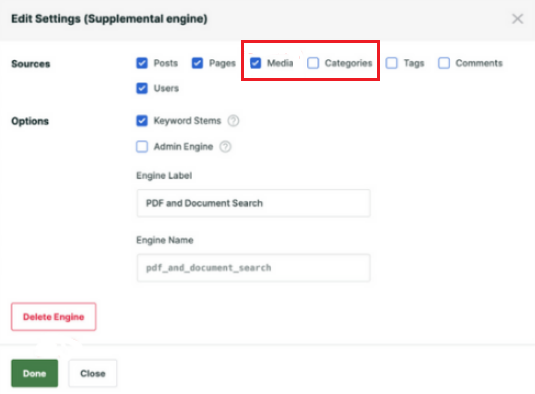
Scroll down to the Media tab and click Add/Remove Attributes to choose elements of the media library for indexing.
Mark the Document Content and PDF Metadata boxes. Your WordPress search will then include PDF files and other types of documents in its results.

To add custom fields as attributes, navigate to SearchWP → Algorithm and click the Add/Remove Attributes button.
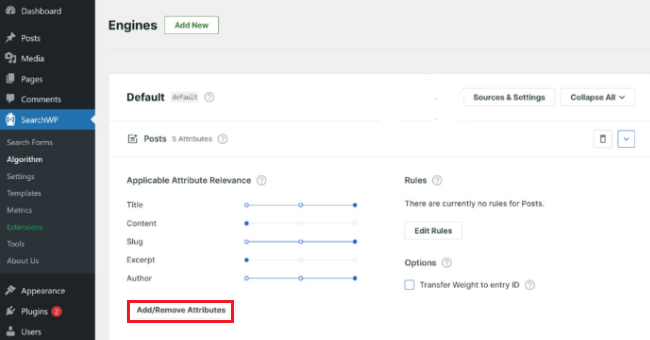
In the popup window, select all the custom fields you want to add to your WordPress search.
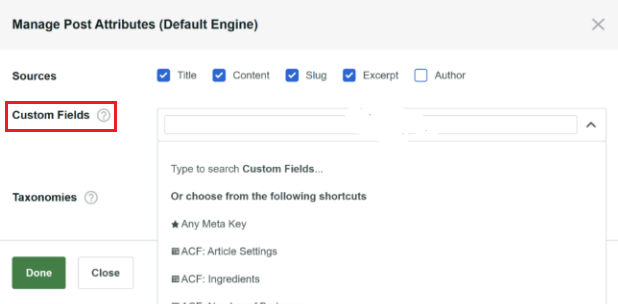
Changing the default search URL slug
By default, WordPress search URLs include a query parameter, like this:
www.yourwebsite.com/?s=search-query
While this works, it’s not the most user-friendly format. It looks cluttered, can be confusing to users, and isn’t as clean as a regular URL.
To improve this, you can change the search URL to look like this:
www.yourwebsite.com/search/search-query
To change the default search URL slug, you need to add the following code snippet at the bottom of your theme’s functions.php file:
function custom_search_url() {
if (is_search() && !empty($_GET['s'])) {
wp_redirect(home_url("/search/") . urlencode(get_query_var('s')));
exit();
}
}
add_action('template_redirect', 'custom_search_url');
Once done, don’t forget to save the changes.
Creating a custom search result page
Without a dedicated page, search results might appear in a generic archive layout that isn’t optimized for usability.
This means the results may lack clear organization, making it harder for users to scan and find relevant content quickly. And helpful elements like post thumbnails, categories, or highlighted search terms might be missing.
A custom search results page allows you to improve the user experience with a clearer structure for displaying search results, making it easier for visitors to navigate through your site.
It also allows you to keep your branding consistent – you can match the look and feel of the rest of your site for a more seamless user experience.
If your theme lacks a search.php file, WordPress will default to using index.php or archive.php, which may not be ideal for search results.
To create a dedicated template in your theme folder, create a new file and name it search.php.
In your new file, add the following code:
<?php get_header(); ?> <main> <h1>Search Results for: <?php echo get_search_query(); ?></h1> <?php if (have_posts()) : while (have_posts()) : the_post(); ?> <article> <h2><a href="<?php the_permalink(); ?>"><?php the_title(); ?></a></h2> <p><?php the_excerpt(); ?></p> </article> <?php endwhile; else : ?> <p>No results found. Try a different search.</p> <?php endif; ?> </main> <?php get_footer(); ?>
With the search.php template in place, your search results page will display a structured list of posts matching the user’s query. Each result will feature a clickable title and a short excerpt, making it easier for visitors to scan and find relevant content.
You can then apply your site’s page structure, color scheme, and typography to ensure your branding is consistent.
Conclusion
WordPress has a basic search function that works fine for basic searches, but its limitations can reduce the quality of user experience for your visitors, especially if you’re running a larger or more complex website.
Fortunately, you don’t have to settle for the default search feature.
By integrating AJAX live search, enabling PDF and custom field searches, and customizing search results with plugins like SearchWP, you can make it significantly easier for your visitors to find desired content on your site.
Additionally, optimizing the search URL structure and designing a custom search results page can improve both usability and SEO.
We hope this article has given you the insights you need to transform your WordPress site’s search function into a powerful tool that keeps your users engaged and helps them find exactly what they need.
WordPress search function FAQ
Is there a way to search on a WordPress site?
Yes, WordPress includes a built-in search function that allows visitors to find content by entering keywords. However, it has limitations, such as sorting results by date instead of relevance. You can improve search functionality by adding plugins like SearchWP or Relevanssi.
How do I add a search bar to my WordPress theme?
You can add a search bar using the Gutenberg Search Block (for block themes) or widgets (for classic themes). Alternatively, you can use a plugin to create a custom search bar with improved features like live search and filters.
How do I turn off search in WordPress?
To disable search in WordPress, install and activate the Disable Search plugin. It automatically removes search forms and widgets from your theme while keeping the admin search intact. Simply go to Plugins → Add New, search for Disable Search, install it, and activate it – no extra setup is needed.

